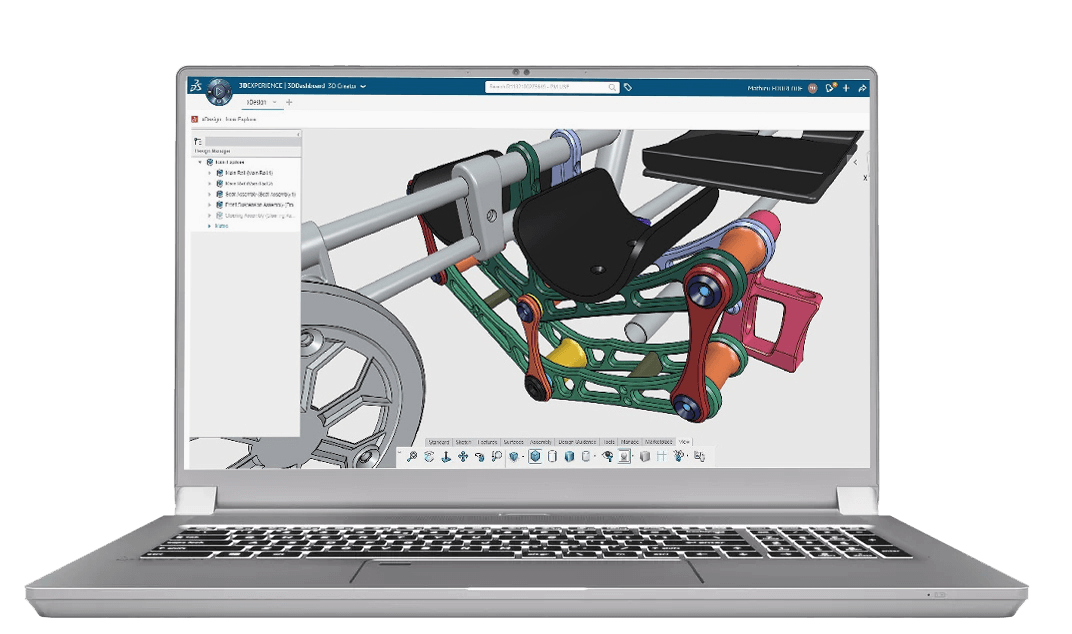In-context Modelling SOLIDWORKS Tutorial
17 March 2023
When you are designing components that need to fit together, it is sometimes difficult to understand what shape they need to be. The standard approach is adding the components into an assembly and then measuring one against another to understand if what you have produced will fit together. This can be a time consuming process and involves a number of attempts editing the parts to get it spot on. It can also leave your design open to errors, if the design changes and you forget to update all the models for instance. There is another way: In-context Modelling. Let’s take a look at how it works…
What is In-context Modelling?
In-context Modelling is a different approach where you add one or more components into an assembly which could be considered the master or driving components. Once these have been placed in the correct location, further components which could be considered as slave or driven can be added into their correct position in the assembly in a state which is not quite complete. We will then use reference geometry from the master or driving components by editing the part in-context, this will allow us to finish the design on these slave or driven components. This approach allows us to quickly make changes to the driving components and have peace of mind that all the remaining components will still fit.
Here is a metal box that has some examples of how the in-context approach can work.

The first step is to put the driving component into an assembly. In this case it is the lower half of the metal box, this half has a complex upper edge which we want to offset and transfer to the top half of the box.

Now that the lower half of the box is in place we will insert the top half of the box into the assembly and position it correctly. Note that there are now interferences between the two components.


We will now edit the component in-context to produce the necessary cut to remove the interference. To do this right click on the component either in the tree or in the view port, then select “edit part” from the menu.
It is important that the assembly transparency is set to opaque, this will allow us to select other component geometry within the assembly as a reference.

When we are in edit mode, we can use all the functionality that we would have at part level and a large proportion of commands can be used in-context. You can tell if you have entered “edit part” mode by looking at the tree and seeing if the item you are editing is in blue. In this example we will use the indent command (located under insert>features menu) to cut the top half of the case back using the lower half as a reference.

The indent tool is normally used when you wish to form geometry around another body. It does have another function which is similar to the subtract option located within the combine feature, this allows us to cut one body away from another. In the command you can select “cut”. This will allow us the cut a reference body (lower half of the box) away from the target body (top half of the box). This command also allows us to include an offset around the referenced body.

Now that the indent feature has been added, you can see in the tree that “indent 1” has the symbol -> after its name. This tells us that the feature or the sketch it uses has been created in-context.

We will now add a handle into the assembly and mate it in place. Note that the handle has one interference on the lower arm, the lower half of the box will need an arc slot cut added to it. This will allow the handle to rotate backwards allowing the box to open.


We will do this by editing the lower half of the box in the assembly and creating a sketch which will reference the position and size of lower arm on the handle. This will mean that if the lower handle arm length is changed, the slot cut will adjust position maintaining the correct shape.
Once the sketch is created, we can continue to create the slot cut using the cut extrude feature. Remember that we should exit “edit part” mode in the top right corner after the cut has been completed.

It is important to understand that this creates a dynamic link, so if the components move the indent and the cut will update to reflect the change. Therefore, if your assembly has movement, it is important to lock the references on in-context features before you move the components. To do this, right click on the in-context feature you wish to lock the references of, then click on “External Refs”.

This window will allow you to lock the external references for that component. Once the lock button is pressed the feature or sketch that was based on the external reference will not update to the new location of the referenced entity. When you lock a feature or sketch the -> will change to ->*, this shows that the references have been locked.

If a change is needed at a later date, you can simply go back and unlock the features in the same way. Just remember to move the components back into the original position before unlocking the references.
Another option is to break references, this is permanent and can’t be undone. Therefore unless you are certain that you will never need to update the component, lock references is normally the better option. When you break references the symbol on the end of the name will change to ->X
The last of the four types is related to the reference being out of context, this displays as a ->? after the referenced feature or sketch. This is normally because either the assembly where the reference is being linked through is not open or the main assembly has been renamed incorrectly. The easiest way to bring your features back into context is to right click on the feature and then select “Edit In Context”. This will then load the correct assembly for the references to be up to date.

If you are having issues opening your assembly or find that your features and sketches are always “out of context”. Then you may find that if you have renamed your assembly after the “in context” features were added, that these external links were not updated correctly to point through the new assembly name.
You should always make sure that if you need to rename our assembly, you should do so by using the “Include References” and selecting the “Advanced” button on the save as screen. This makes sure that any external references will also be updated to look for the new assembly name.

There is one exception to how external references are shown, this new functionality allows you to see if the external references are within a sketch. Solidworks does this by adding a set of brackets around the reference flag, for example {->}.

As a review of all four, In the picture below you can see a full list of the reference types, there are four in total:

Now the references are locked we can go ahead and open the box without the indent feature updating.

Explore SOLIDWORKS software