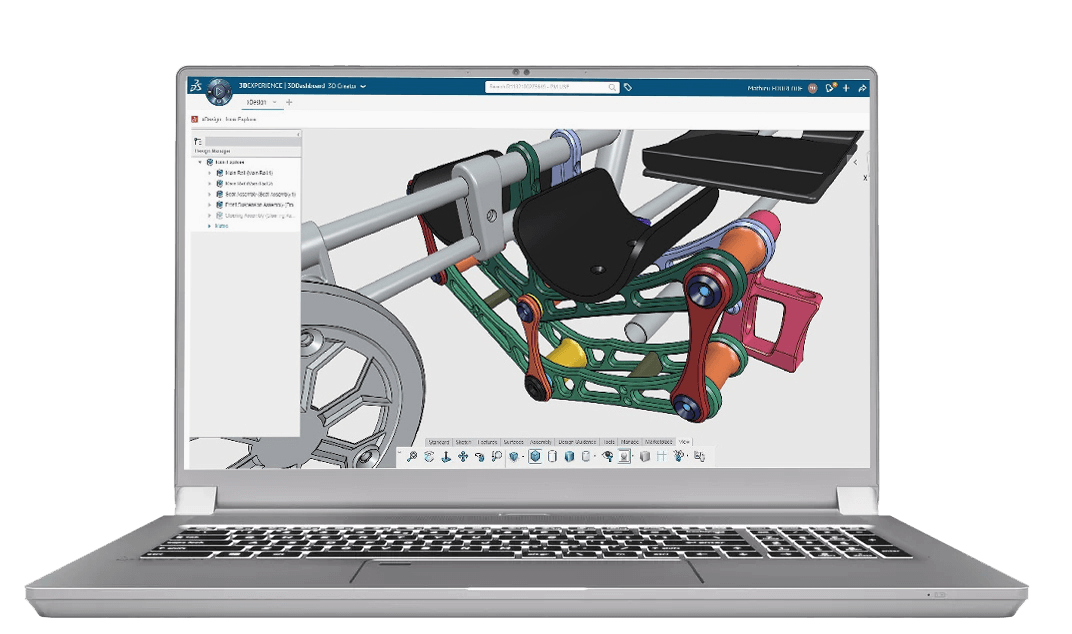How To - Activating and Deactivating SOLIDWORKS?
31 May 2024
Confused by the idea of activating and deactivating SOLIDWORKS? When you purchase a standalone license of SOLIDWORKS Desktop you are provided a serial number which you use during the installation process. Once it’s installed and launched you are prompted to activate it. Once activated, it ties the SOLIDWORKS serial number to the machine it is activated on until it is deactivated.
Want to move the license to a new machine? It’s very straightforward – we’ll show you how.
With SOLIDWORKS running, go to the ‘?’ menu along the top bar, and the select Licenses -> Deactivate.

This will open the screen below, and you will need to select the licenses you want to transfer (Most of the time this will just be SOLIDWORKS).

Fill in a valid email address, and then select next. This will deactivate the active license from the machine. This will then allow you to activate SOLIDWORKS on another machine that has been installed using the same serial number. Or, if you restart SOLIDWORKS on the original machine, it will ask you to activate it.
How do you modify your SOLIDWORKS Serial Number?
Lets say you want to move your SOLIDWORKS Premium license to a machine that currently has an activated SOLIDWORKS standard license installed.
Here’s how to do it.
- Deactivate the SOLIDWORKS standard license using the process above.
- Go to Apps and features, select the SOLIDWORKS entry and choose ‘Modify’.
This will launch the SOLIDWORKS Installation manager..

- Choose Modify your installation and click next.

4. Enter in the SOLIDWORKS Premium Serial Number and click next.

- On the Product Selection page, ensure all Premium products are switched on and click Next.
N.B When you install SOLIDWORKS, it only installs the products that the license is entitled to. Therefore if you do modify a standard license to premium or professional, you will need to ensure that the additional premium and professional products are ticked on and installed.

Please note the image above shows products that are not part of the SOLIDWORKS premium package.
- Click Modify Now.
The installation manager will modify your install by downloading and installing any additional products that the premium license is entitled to and switch your serial number.
- Once installed launch SOLIDWORKS and activate it by following the screen prompts.
Considerations When Switching licenses
Let’s say you work for a company that has a mix of SOLIDWORKS standard, professional and Premium licenses, and you have a requirement to switch the premium license around to different machines, it makes sense that you install every license with the premium components.
When you install SOLIDWORKS, it checks which products you are entitled to, based on the serial number (standard, professional or premium), and then installs the relevant components required.
it is possible during the install to change the components that are installed (regardless of what product you have). Simply click the blue ‘Select different packages or products’ button on the Product selection tab within the installation manager and choose SOLIDWORKS Premium and ensure all premium products are checked on.

This will make moving the premium license to different machines much easier as all the premium components will already be installed.