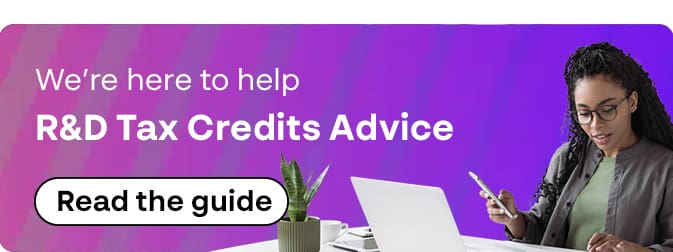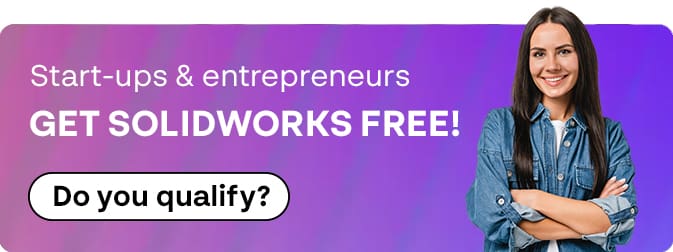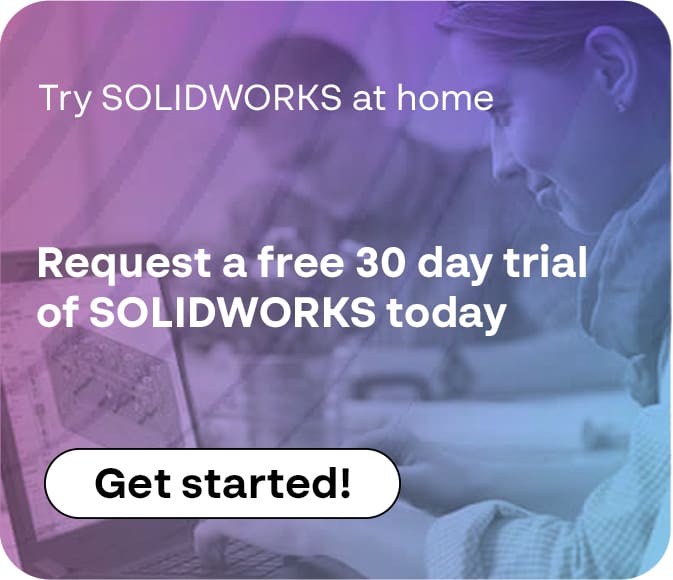PC Hardware for SOLIDWORKS 3D CAD
Confused about choosing the right machine or components for SOLIDWORKS? From CPU to GPU and everything in between, our buyer’s guide will arm you with everything you need to know…


How to buy the best PC hardware for SOLIDWORKS
It goes without saying that having a computer capable of running SOLIDWORKS is essential for ensuring smooth performance and stability. However, there are many variables to consider and choosing the right PC for the job can be a very daunting process.
We’ve created a comprehensive guide to show you what to look for, whether you’re configuring a new Windows machine from scratch, or buying an off-the-shelf model from a retailer, such as our preferred supplier, Dell.
At the end of the guide, we’ve suggested a small selection of machines based on performance requirements, official SOLIDWORKS recommended specs and the all-important budgetary costs. If you still need help, please get in touch and our SOLIDWORKS experts will be more than happy to advise you!
So, without further ado…
Our recommended processor (CPU) specs for SOLIDWORKS
The processor is one of the most important components of the computer. As the “Brain” of the system, choosing an underpowered model can be detrimental to your overall performance.
👉 Clock Speed/Turbo Boost
The core clock speed of a processor determines how fast it will perform day to day, the higher the speed the better the performance. Modern processors are also able to automatically increase their speed using “Turbo boost” when required.
👉 Multicore/Hyperthreading
Current processors also sport multiple cores within a single processor, and some also feature hyperthreading. Both technologies allow the computer to assign different programs to different cores to help spread the workload and increase performance.
Intel’s newest CPU’s also incorporate new Efficiency cores (E cores) that can process lighter tasks at slower speeds to save power while the Performance cores (P cores) are used for intensive tasks.
Some software can leverage these multicore processors to offset tasks to different cores. SOLIDWORKS, however, is predominantly a single-core application. The rebuilding of models is a linear process because of the hierarchy of the design tree within a document, features higher up the tree are reliant on lower ones so until these are rebuilt correctly.
👉 When Multicores can be used with SOLIDWORKS
Some processes use multiple cores, such as opening and rebuilding drawings with multiple views. Rendering also utilises multiple cores and runs very effectively with a higher thread.
Simulations will also use more cores – most effectively with up to eight cores, but any benefits above this level begin to diminish. If you’re running these features frequently we’d recommend that you consider getting a processor with more cores.
- Try to balance processor speed with a suitable number of cores.
- A higher clock/turbo boost speed is generally more beneficial to performance in SOLIDWORKS.
- Most users will find that it’s more effective to buy a processor with a faster clock/turbo boost speed with fewer cores.
- We generally recommend the latest Intel i7/i9 or Xeon processors as they have a good overall performance with high clock speeds and more mature driver support.
System memory (RAM) requirements for SOLIDWORKS
As with most programs, the more system memory available to your computer the smoother SOLIDWORKS will run.
SOLIDWORKS loads parts and assemblies directly into RAM while working with the data. Therefore more complex models and drawings require more RAM to load effectively. If a machine runs out of memory the load times for files can increase drastically, as when memory is low windows will begin to offload extra data (Caching) onto the Disk Drive which will be significantly slower.
Another overlooked option when choosing a memory configuration is Dual Channel Mode. For example: a system fitted with 2x 16gb modules would perform better than the same system with a 1x 32gb module.
Ensuring the amount of RAM in a machine is sufficient for the typical day-to-day size of datasets is important. Running regular, data-heavy Simulations, for example, increases the need for RAM, because large amounts of data typically need to be loaded during calculations.
👉 The minimum amount of RAM we recommend: 16GB
SOLIDWORKS Compatible Graphics Cards (GPU)
👉 A good graphics card is one of the most important elements for running SOLIDWORKS efficiently, however, it’s important to make sure there is an effective balance between Graphics Card and your Processor (CPU). A high-end graphics card will not be able to run effectively if paired with an entry-level CPU.
To run SOLIDWORKS at its optimal and help prevent system instability, requires the use of a professional Workstation Graphics Card. E.g Nvidia RTX ADA Series or AMD Pro (historically Quadro/Firepro).
The card must be capable of running the OpenGL engine to function correctly and have the most suitable SOLIDWORKS-certified Software Drivers installed as these have undergone more stringent testing.
Although it is possible to run SOLIDWORKS on mainstream “Gaming Cards” such as Nvidia GeForce/AMD Radeon, these types of cards are not always suited to the workloads they would be undertaking in a professional environment. These cards are optimised for performance in gaming and use Software Drivers that are tested for stability in DirectX rather than OpenGL.
Users may also experience frequent graphical glitches and find that features of the software such as Realview Graphics will not function correctly, if at all. SOLIDWORKS therefore does not officially support the use of these types of graphics cards and focuses certification to the more stable workstation cards to help ensure that a system is achieving its best performance within the software.
👉 Graphics card memory (vRAM).
Due to the complexities of Graphics Hardware, the GPU will have its dedicated video Memory (vRAM). This operates at a much higher speed than normal system memory and cannot usually be upgraded.
If working with visually complex models (such as models with large patterns, or lots of textures) SOLIDWORKS will require a graphics card with a larger amount of on-board memory.
Generally, we would recommend a minimum of 4GB for general use, with this scaling up if you intend to build large assemblies.
👉 Graphics card drivers
It’s also very important to make sure that the Graphics Card Driver Software is supported for use with SOLIDWORKS.
Drivers allow the operating system to communicate with the hardware. Incorrect/outdated drivers can affect stability and performance.
SOLIDWORKS undertakes its own component and driver testing and provides a list of certified hardware and drivers dependent on your SOLIDWORKS version.
Not using a certified driver has been known to lead to graphical glitches within the software.
You can check your driver version by launching SOLIDWORKS RX from the start menu and going to the Diagnostics Tab.
The Diagnostics results will show if the driver is out of date and the button will allow the download of a supported driver, if available.
You can also check the SOLIDWORKS website for Certified Hardware. Solidworks.com/support/hardware-certification.
👉 SOLIDWORKS Enhanced Graphics Performance
If you work with large assemblies, SOLIDWORKS can now leverage your graphics card to a greater degree.
With Enhanced Graphics Performance, more of the graphical calculations are completed by the graphics card, meaning view manipulations are now much quicker.
However, this relies on having a SOLIDWORKS approved graphics card and driver combination.
👉 Rendering (SOLIDWORKS Visualize)
If you’re using SOLIDWORKS Visualize regularly you may also want to consider leveraging the Hybrid Rendering modes. This allows the CPU and GPU to work together for improved performance in Visualize.
As of SOLIDWORKS Visualize 2022, both GPU manufacturers support Hybrid rendering on their supported graphics hardware (Nvidia cards with iRAY & CUDA 11 support and AMD cards with PRORender)
Our recommended brand of choice is Nvidia and advise looking for card models beginning with RTX branding.
The most recent version is the ADA Lovelace version. The latest generation cards are prefixed with an ‘A’, e.g. NVIDIA RTX ADA A4000.
You can then take advantage of the Visualize Denoiser, which can give up to 10X faster performance.
We also recommend checking out these Nvidia Quadro benchmarks for SOLIDWORKS for a performance comparison using SOLIDWORKS Visualize and SOLIDWORKS 3D CAD. Make sure you take a look at this Nvidia Quadro RTX for SOLIDWORKS Datasheet, too.
Both Manufacturers publish benchmarks for their latest hardware which can be found below.
Nvidia: nVidia RTX/Quadro Comparison / nVidia Quadro RTX with Solidworks
AMD: AMD Workstation Graphics for Solidworks
Storage (HDD/SSD) requirements for SOLIDWORKS
There have been some monumental changes in the storage industry over the last few years. We have seen the emergence of the Solid State Drive replacing the traditional Hard Disk Drive as the preferred storage medium for nearly all modern computers.
The trusty HDD does still have its place for storage of large amounts of data at cheap prices, however for sheer raw speeds an SSD would win hands down.
There are essentially 2 new SSD types to help bring these blazing speeds to both old and new systems.
Different types of storage drives
-

Traditional Hard Disk Drive (HDD)
Connection type: SATA
Approx speed (MB/s): 100-130
Common capacity: 1-16TB
Benefits:
- Cheap cost per GB
- Huge capacities
- Store large amount of data and backups
-

Solid State Drive (SSD)
Connection type: SATA 6GB
Approx speed (MB/s): 500-550
Common capacity: 128GB – 4TB
Benefits:
- Increased speed boost vs HDD
- Same connectors as HDD
- Good option if upgrading old system
-

NVMe M.2 SSD
Connection type: NVME M.2 Gen
Approx speed (MB/s): 3500-5000/7000/10000
Common capacity: 256GB-4TB
Benefits:
- Newest storage technology
- Blazingly fast speeds
- Potential for huge performance with supported Gen5 hardware
For maximum performance we recommend that you opt for a Solid State Drive (SSD) or M.2 drive to run SOLIDWORKS, this will also usually be the same drive as your Windows install. This ensures models, assemblies, etc load and save as quickly as possible.
When it comes to choosing the size of your Storage device for SOLIDWORKS, we recommend starting with at least 256GB SSD/NVMe and working your way up to the biggest size you can afford. Remember you can always add additional drives or upgrade existing ones quite easily, especially if you have a desktop workstation.
Operating system compatibility with SOLIDWORKS
Microsoft Windows 11 is supported from SOLIDWORKS 2022 SP2.0 onwards and all recent versions of SOLIDWORKS still have official support for Microsoft Windows 10.
It’s also notable that SOLIDWORKS will not run on Apple Mac OS directly, however, it may be possible to have it running using virtualisation software such as Bootcamp or Parallels, but this would require the installation of Windows and editing of registry files. Please note that this installation method is not officially supported by SOLIDWORKS.
We hope this guide has been useful. For more information, please see the official system requirements guide on the SOLIDWORKS website , or call us on 0330 660 0620 and we’ll be happy to help.
Recommended Laptop Workstations for SOLIDWORKS
If you need help choosing the right machine for your requirements, our experts are on-hand to assist you. Get in touch to find out more.
-
 Enquire
EnquireGood
The New Dell Precision 3581 Workstation shouldn’t break the bank and will perform well for general drawing and SOLIDWORKS 3D CAD use. We wouldn’t recommend this spec if you’re looking to work on more than 500 components, however.
- Intel® Core™ Processor i7-13700H, vPro Essentials (24MB Cache, 14 Cores, 20 Threads, 2.4-5.0GHz Turbo, 45W)
- Windows 11 Pro 64bit
- NVIDIA RTX A1000, 6GB GDDR6
- 16GB: 1 X 16GB, 4800 MT/s, DDR5 RAM
- 512GB M.2, Gen 4 PCIe NVMe, SSD
-
 Enquire
EnquireBetter
This higher spec New Precision 3581 Workstation will perform well with medium-sized datasets with no more than 2000 components. Perfect for general SOLIDWORKS use and some light rendering.
- Intel® Core™ Processor i7-13800H, vPro Enterprise (24MB Cache, 14 Cores, 20 Threads, 2.5-5.2GHz Turbo, 45W)
- Windows 11 Pro 64bit
- NVIDIA RTX 2000 Ada, 8GB GDDR6
- 32GB, 2x16GB, 5200 MT/s SODIMM, DDR5 RAM
- 512GB M.2, Gen 4 PCIe NVMe SSD
-
 Enquire
EnquireBest
If you’re looking for maximum performance this beefed up Dell Precision 7680 Mobile Workstation will do it all: Rendering, large SOLIDWORKS assemblies and complicated simulations will all be handled with ease.
- Intel® Core™ i9-13950HX, vPro (36MB Cache, 24 Cores, 32 Threads, up to 5.5 GHz, 55W)
- Windows 11 Pro 64bit
- NVIDIA® RTX™ 3500 Ada 12GB GDDR6
- 32GB, 1X32GB 5600 MT/s CAMM
- 1TB, M.2 2280, Gen 4 PCIe NVMe SSD
Recommended Desktop Workstations for SOLIDWORKS
-
 Enquire
EnquireGood
This Dell Precision 3660 Tower Workstation shouldn’t break the bank and will perform well for general drawing and SOLIDWORKS 3D CAD use. We wouldn’t recommend this spec if you’re looking to work on more than 500 components, however.
- 13th Gen Intel® Core™ i7-13700 (30MB Cache, 16 Cores, 24 Threads, 2.10GHz to 5.20GHz Turbo, 65W)
- Windows 11 Pro 64bit
- NVIDIA RTX A2000, 6GB GDDR6, 4mDP to DP adapters
- 16GB, 2x8GB, DDR5 4400 MT/s RAM
- 512GB PCIe NVMe™ M.2 SSD
-
 Enquire
EnquireBetter
This higher spec Dell Precision 3660 Tower Workstation will perform well with medium-sized datasets with no more than 2000 components. Perfect for general SOLIDWORKS use and some light rendering.
- 13th Gen Intel® Core™ i7-13700k (30MB Cache, 16 Cores, 24 Threads, 3.40 GHz to 5.40 GHz Turbo, 125W)
- Windows 11 Pro 64bit
- NVIDIA RTX A4000 16GB GDDR6, 4 mDP to DP Adapters
- 32GB, 2x16GB, DDR5, 4400 MT/s
- 512GB M.2, PCIe NVME SSD
-
 Enquire
EnquireBest
If you’re looking for maximum performance, this top spec Dell Precision 3660 Tower Workstation will do it all: Rendering, large SOLIDWORKS assemblies and complicated simulations will all be handled with ease.
- 13th Gen Intel® Core™ i9-13900k (36MB Cache, 24 Cores, 32 Threads, 3.00GHz to 5.80GHz Turbo, 12W)
- Windows 11 Pro, 64bit
- Nvidia RTX A6000, 48GB GDDR6, 4 DP
- 64GB: 2 x 32GB, DDR5, 4400 MT/s, or 128GB, 4 x 32GB for simulation use)
- 1TB M.2, PCIe NVMe SSD