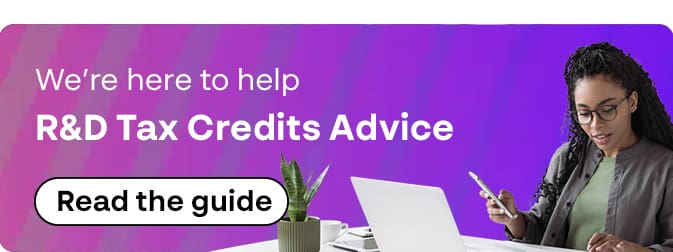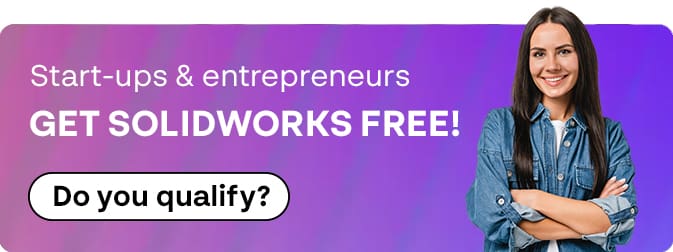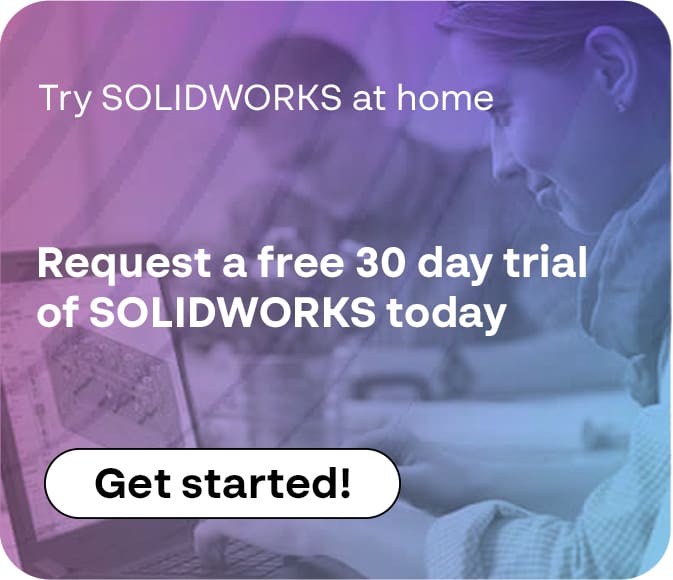SOLIDWORKS 2024: Top 10 Enhancements
15 January 2024
Ease-of-use has been a cornerstone of the SOLIDWORKS experience from day one. SOLIDWORKS 2024 continues this tradition, incorporating user feedback into enhanced functionalities and time saving features. Applications Engineer, Sam Barlow, picks out ten of the best…
Previous release compatibility with SOLIDWORKS 2024
Ever been caught in a pinch where you’ve finished your design, sent it over to a contractor, only to hear that they can’t open the model as they don’t have the same version of SOLIDWORKS? Well worry no more! In SOLIDWORKS 2024, you can now save your project as a specific SOLIDWORKS year version (up to 2 years back), so that we can collaborate with users who may not be using the latest software.

3D Sketch for Hole Wizard
The Hole Wizard has seen a great improvement in 2024. Now, you can select a pre-drawn sketch to determine hole positioning. This will automatically position holes on the end points of lines, offering more flexibility over just using points, as we can use tools like the centre point rectangle. The property manager enables you to decide whether holes should also be added to points generated by construction geometry. Additionally, similar to options found in patterns, you can specify points to skip, providing greater control over hole placement.

Symmetrical Linear Patterns
The best innovations tend to be brilliantly simple, and there’s no exception here with the addition of making symmetrical linear patterns. Simply create your pattern in one direction and then hit the check mark for Symmetric in Direction 2, to reflect the pattern in the opposite direction. No more wasted time, repeating spacing and instance dimensions.

Sheet Metal Stamp Tool in SOLIDWORKS 2024
In sheet metal design, the new Stamp tool simplifies the process of forming sheet metal, providing a great alternative to the forming tools that are held within the design library. With the Stamp tool, we can easily sketch onto our sheet metal and punch a contour into the material. The Stamp tool has functionality to define depth and radii for the die and punch radius, allowing us to control the shape of the punch.

Sheet Metal Rip Tool in SOLIDWORKS 2024
The Rip tool has also been enhanced. We can now select circular edges and specify a point to add a rip to cylindrical or conical geometry, with this addition, it has never been easier to convert no planar geometry into sheet metal and control where the rip point is.

Sheet Metal Tab and Slot Enchancements
Rounding off the improvement to sheet metal features, the Tab and Slot tool now has an option to automatically create Slot for Tabs which we have added to a part. When adding a part with tabs, to an assembly, we can mate it into position and then click Propagate Slots, to automatically create corresponding slot in the adjacent parts.

Make Multibody Part
Another valuable addition to SOLIDWORKS 2024 is the Make Multibody Part command. This tool simplifies the conversion of an assembly into a multibody part. Previously, this was done by saving the assembly file as a part file, but this didn’t establish a link between the original assembly and the new part file. Using the Make Multibody Part command, you can specify whether to create a link between the parts and select what information to export, such as planes and applied materials.

Electrical Auto Balloon
SOLIDWORKS Electrical has also seen new improvements. One of the best being the ability to Auto Balloon cabinet layout drawings. Working in a similar fashion to SOLIDWORKS CAD drawings, we can automatically add balloons and control their arrangement through the Auto Balloon tool.

Overridden Dimension Colour
Ever feel anxious about overriding a dimension value? Worry no more as in 2024 we have the option to highlight overridden dimensions in a different colour, we can also change the colour that they display to our liking. With this new setting, getting caught out by outdated overridden dimensions, will become a worry of the past.

Reattaching dangling dimensions in a Drawing
Staying with drawings, another added piece of functionality is a new method of mending dangling dimensions. Simply right click a dangling dimension and click Reattach, The missing reference will be highlighted with a red cross, then click and drag the cross onto an entity of the model. If struggling to drop the cross onto the entity, try pressing ‘G’ on your keyboard to zoom in with the magnifying glass.

…and one for good measure!
Preview Sketch Dimensions
Fundamental sketch tools have also been developed, new in 2024 we can now utilise Dimension Previews. Dimension Previews will appear in grey above a sketch entity, after it has been selected. To toggle the Dimension Preview to be a driving dimension, simply click the preview and specify a value. This new method provides a handy alternative to adding dimensions through the Smart Dimension tool.